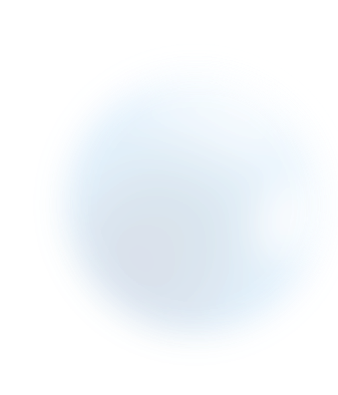
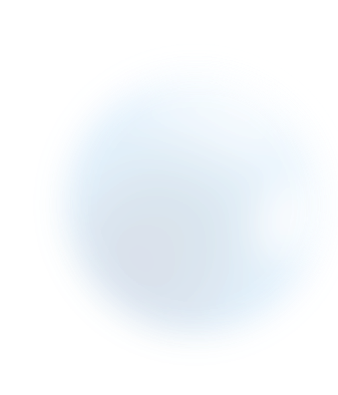
Example: You receive a notification from your Google account stating someone logged in from an unusual location.
What to do: Check your account’s active sessions, and if necessary, log out from all sessions. Change your password and enable two-factor authentication (2FA).
Example: You receive an email saying a password change was requested for your email account.
What to do: If you didn’t request the change, use the "forgot password" option to reset it to a more secure password that combines letters, numbers, and special characters. Ensure your account is protected to prevent the requester from guessing it.
Example: Your mobile device’s battery depletes rapidly, even with minimal use.
What to do: Check for background apps that might be using excessive resources. Uninstall any suspicious applications.
Example: Your device shows full storage capacity, even though you haven’t saved many files.
What to do:
Example: Your browser redirects you to strange websites that you haven’t visited or searched for.
What to do:
For advanced users:
/etc/hosts (Create a backup before making changes.)Example: The camera’s light turns on even though you didn’t activate it.
What to do:
Example: Your browser history shows visits to websites you’ve never accessed.
Before taking action, identify the signs that your home banking
account has been compromised:
Unrecognized Access
Suspicious Notifications
Strange Activity in the Home Banking App
Warp by Cloudflare, along with security tools like Malwarebytes, can be installed on laptops, PCs, and mobile phones to enhance protection.
It is important to identify signs of hacking in time. Here’s how to detect
if your account has been compromised:
Examples:
What to Do:
Examples:
What to Do:
Example:
What to Do:
Note: Enabling two-factor verification (2FA) on WhatsApp means that, in addition to your phone number, a 6-digit PIN will be required to set up the app on a new device. This ensures that if someone tries to access your chats, photos, videos, or audio files on another phone, they cannot do so without the PIN. Even if they have your number, the additional verification protects your data and keeps your account secure. Make sure to remember or securely store this 6-digit PIN.
If you discover that your Facebook account has been hacked, it’s essential
to act quickly to protect your personal information, prevent the hacker
from gaining further control, and restore your account. Below is a step-by-step guide:
After recovering your account or as a precaution, follow these recommendations:
The key to resolving a hack is to act promptly but calmly. Following these steps will help you regain control of your Facebook account, protect personal information, and reduce the risk of future hacking attempts. If you're unsure or unable to recover access, don’t hesitate to contact a cybersecurity expert or Facebook support for additional assistance.
Note: A combination of local backups (external hard drives) and cloud backups is ideal to be prepared for any incident.
Additional Note: Google Drive also syncs with your phone or computer if you
install the app. This makes it easier to access your files anytime.
Additional Note: OneDrive also enables teamwork, as it allows you to share
files and collaborate with others in real time.
Additional Note: Dropbox automatically syncs your files across all your
devices. You only need an Internet connection.
Additional Note: iCloud also automatically backs up your photos, contacts,
and more if configured. It is not enabled by default.
Additional Note: Amazon S3 is designed for advanced users and businesses. While it has a steeper learning curve, it offers robust security and
scalability.
Additional Note: Backblaze also offers a physical data shipment option, where your files can be sent to you on a hard drive if you need to recover
large amounts of data quickly.
You don't need to download the Google Drive app:
The backup functionality to Google Drive is already integrated into most Android devices.
However, if you want to manage files directly from Google Drive, you can download the app from the Play Store. This is optional.
Samsung Smart Switch: If you have a Samsung device, you can use this app to back up your data to your computer or another cloud.
Backup & Restore: Another tool you can download from the Play Store if you want more control over your backups.
Connect your device to a computer using a USB cable.
Manually transfer your important photos, videos, and documents.
Look for the Settings app on your iPhone (gear icon).
Your name appears at the top of the screen next to your photo (if added).
Within the iCloud menu, find the iCloud Backup option.
Toggle the switch to enable automatic backups.
The iPhone will regularly back up when connected to Wi-Fi, charging, and with enough iCloud storage.
Select the data you want to include, such as photos, contacts, messages, and apps.
This is useful if you have limited iCloud storage since free accounts only offer 5 GB.
If you want to back up immediately, tap Back Up Now.
The process duration depends on the amount of data and your Wi-Fi speed.
No, iCloud is already integrated into all Apple devices.
You only need to:
Set up your iCloud account (if not already done).
Ensure you have enough storage in your account.
This option allows you to create a full backup of your iPhone on your computer, including data that iCloud doesn’t always back up (e.g., non-purchased music or specific app settings).
Use a compatible USB cable to connect your device to a Mac or PC.
On macOS Catalina or later: Use Finder (since iTunes is no longer available).
On Windows or macOS Mojave and earlier: Open iTunes.
Your iPhone will appear in the Finder sidebar or in the upper-left corner of iTunes. Click to select it.
In the backup section, select "This computer" to save the backup locally.
To include passwords, health data, or other sensitive information, check the box for "Encrypt backup."
This starts the backup process. The time required depends on the amount of data on your iPhone.
Finder is built into Macs with macOS Catalina or later—no installation required.
If you're using Windows, you need to download and install iTunes from Apple's official website or the Microsoft Store.
On macOS Mojave or earlier, iTunes comes preinstalled.
On Windows: iTunes remains functional and is useful for creating full backups or syncing content.
Limitations: While reliable, iTunes has an outdated design and lacks newer features. It may also have compatibility issues with older Windows versions.
Benefit: This method allows you to manually manage backups and sync content, ideal for those who want full control over their data.
| Aspect | iCloud | iTunes (Windows) / Finder (Mac) |
|---|---|---|
| Where data is stored | In the cloud (5 GB free limit) | On your computer (limited by hard drive space) |
| Requires Internet? | Yes, for backup and restoration | No, works locally once connected |
| What’s included? | Selected data (photos, contacts, apps) | Full backup, including non-purchased music & specific settings |
| Compatibility | Available on all Apple devices | iTunes works on Windows, Finder is on macOS Catalina+ |
| Ease of use | Very easy—automatic backups in the background | Requires manual connection and backup process |
| Speed | Depends on Internet speed | Faster, since no Internet is needed |
| Security | Protected by Apple ID encryption in the cloud | Can be encrypted via iTunes/Finder (optional) |
| Cost | Free up to 5 GB; extra storage starts at $0.99/month | Free (only requires space on your drive) |
iCloud is ideal for automatic, hassle-free backups.
iTunes/Finder is best if you need a complete backup and prefer not to rely on the Internet.
No downloads are required for iCloud or Finder, but Windows users must install iTunes.
Both methods are reliable—choose based on whether you prefer cloud storage or local backup.
Always check Apple’s official guides to stay updated on best practices: Apple Support.
Prevention is the best way to protect your information.
If working from home and suspecting your network has been compromised,
consider these additional steps:
Cybercriminals may attempt to exploit the situation by impersonating
legitimate companies or support personnel
Handling a hack requires swift but careful action. Following these steps can minimize damage and help regain control of your accounts and devices. Being prepared and ready to act is the best way to safeguard your digital life.